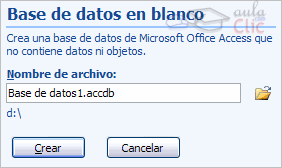martes, 24 de noviembre de 2009
Pantalla principal

Imprimir un informe

Si pulsamos el botón derecho del ratón se desplegara el siguiente menú.

Para tener por fin nuestra copia en papel solo tendremos que pulsar el icono "Imprimir".
Ya hemos creado nuestro informe en columnas, y ahora aprenderemos a crear un informe en tablas, pero esta vez lo haremos sobre la consulta que hemos creado anteriormente.

Pulsaremos aceptar y el resultado será el siguiente

Para imprimirlo solo debemos pulsar el botón derecho del ratón como ya sabemos o sobre el icono "Imprimir" de la ventana principal.
Con esto damos por terminado el curso Access imprescindible. Hemos aprendido a los fundamentos de las bases de datos, a crear y gestionar tablas, búsquedas, consultas e informes.
¿A que se llama informes? , El asistente para informes, La vista de diseño de informes y la bara de diseño de informes

y en los iconos, pulsar en "Nuevo"

En la siguiente ventana, elegiremos en la ventana superior el tipo de autoinforme que deseemos, puede ser en columnas o en tablas. Como veremos los dos, empezaremos por el primero.Vamos a crear un informe en columnas.

En la ventana inferior, al pulsar sobre la cortinilla se desplegarán las tablas o consultas disponibles sobre las cuales podremos realizar el informe.Evidentemente los informes solo se podrán realizar sobre tablas o consultas que hayamos creado previamente tal como ya hemos aprendido en los capítulos anteriores.
Propiedad del formulario

El título es el que aparece en la barra de título.Vista predeterminada permite especificar la presentación inicial del formulario, es la vista con la que se visualizan los datos al abrir el formulario. En esta propiedad podemos elegir entre los siguientes valores:Un único formulario: muestra un sólo registro por pantalla.Formularios continuos: muestra varios registros (tantos como quepan en la ventana actual), se genera una copia de la sección detalle del formulario por cada registro que quepa en la ventana.Hoja de datos: muestra los campos del formulario organizados en filas y columnas como la vista hoja de datos que ya conocemos.Las propiedades Permitir... indican a qué tipo de vista se puede pasar una vez abierto el formulario, las que tengan la propiedad a Sí serán las vistas mostradas en la lista del botón y en el menú Ver.Barras de desplazamiento: permite definir qué barras de desplazamiento queremos que se vean en el formulario para cuando el formulario es más grande que la pantalla de nuestro ordenador, puede ser la vertical, horizontal, ambas o ninguna.Selectores de registros: para especificar si deben aparecer o no los selectores de registros (el selector de registros es el pequeño cuadrado o barra colocado a la izquierda de un registro en el que se puede hacer clic para seleccionar todo el registro en las vistas Hoja de datos y Formulario y que aparece con un lápiz cuando estamos modificando el registro).Botones de desplazamiento: si la propiedad está establecida a Sí aparece en la vista formulario la barra de desplazamiento por los registros del origen del formularioSeparadores de registros: si la propiedad está establecida a Sí aparece en la vista formulario una línea de separación entre cada registro. Esta propiedad se suele utilizar cuando la vista predeterminada es la de Formularios continuos.Ajuste de tamaño automático, indica si una ventana Formulario se abre automáticamente con el tamaño adecuado para mostrar registros completos. La ventana Formulario sólo cambia de tamaño si se abre en vista Formulario. Si abres el formulario primero en la vista Diseño o la vista Hoja de datos y a continuación, pasas a la vista Formulario, la ventana Formulario no cambiará de tamaño.Centrado automático: indica si el formulario será centrado automáticamente en la ventana de la aplicación cuando se abra.Dependiendo del tamaño y la colocación de la ventana de la aplicación, los formularios pueden aparecer por fuera de uno de los lados de la ventana de la aplicación, ocultando parte del mismo. Al centrar el formulario automáticamente cuando se abre hace que sea más fácil de ver y de usar.Si en la vista Diseño introduces algún cambio en un formulario cuya propiedad AjusteDeTamañoAutomático está establecida en No y cuya propiedad CentradoAutomático está establecida en Sí, cambia a la vista Formulario antes de guardar el formulario. Si no lo haces, Microsoft Access recorta el formulario por los bordes derecho e inferior la siguiente vez que abre el formulario.Si la propiedad CentradoAutomático está establecida en No, se abre una ventana Formulario con su esquina superior izquierda en la misma posición que cuando se cerró.Las propiedades referentes a botones sirven para que estos botones aparezcan o no en la ventana Formulario.Las propiedades referentes a imagen se refieren a una imagen de fondo del formulario, en ocasiones definir una imagen de fondo puede requerir una gran cantidad de memoria.
La ficha Datos

Origen del registro: permite indicar de qué tabla o consulta se sacarán los datos a visualizar en el formulario. Al posicionar el cursor sobre esta propiedad en la parte derecha aparece una flecha para desplegar la lista de todas las tablas y consultas definidas en la base de datos y poder elegir una de ellas, también aparece el botón que permite entrar en una ventana Diseño de consulta y definir una nueva consulta que no se almacenará como tal sino que la propiedad se rellenará con el código SQL correspondiente a la consulta que hayamos definido. También las personas que sepan SQL pueden escribir la sentencia SQL directamente en la propiedad.Filtro: permite poner una condición para filtrar los registros del origen que queremos aparezcan en el formulario. El filtro entrará en funcionamiento cuando pulsemos el botón aplicar filtro de la barra de herramientas o la opcíón Aplicar filtro u ordenar del menú Registros.Ordenar por: permite indicar el campo por el cual queremos que salgan los registros ordenados. Si queremos poner varios campos de ordenación tenemos que separarlos por punto y coma.Permitir filtros: si esta propiedad está establecida a No quedarán desactivados los botones de la barra de herramientas y las opciones del menú Registros referentes a filtros.Permitir ediciones: si esta propiedad está establecida a No no se podrán realizar cambios en los datos que aparezcan en el formulario, únicamente se podrán visualizar.Permitir eliminación: si esta propiedad está establecida a No no se podrán borrar registros.Permitir agregar: si esta propiedad está establecida a No no se podrán añadir nuevos registros.Entrada de datos: si esta propiedad está establecida a Sí cuando se abre el formulario no se visualizan los registros que ya existen en el origen sino que se nos abre un registro en blanco para empezar a añadir nuevos registros. Se puede utilizar por ejemplo cuando queremos que alguien introduzca nuevos datos en una tabla pero sin que tenga acceso a los datos que estaban ya grabados.
La ficha Otras

Emergente: un formulario emergente es un formulario que permanece encima de otras ventanas. Un formulario emergente puede ser modal o no modal.Modal: cuando un formulario se abre como un formulario modal, el usuario debe cerrar el formulario para poder hacer clic fuera del formulario. Los cuadros de diálogo y los mensajes suelen ser modales.Ciclo: permite especificar qué sucede cuando se presiona la tecla TAB y el enfoque se encuentra en el último campo de un formulario dependiente.Si elegimos el valor Todos los registros, pasaremos al siguiente registro.Si elegimos el valor Registro activo, nos quedaremos en el registro y volveremos al primer campo del registro.Si elegimos el valor Página activa, regresamos al primer campo de la página.
Barra de diseño de formulario

Si has entrado en Diseño de formulario y no aparece esta barra la puedes hacer aparecer desde el menú Ver, Barras de Herramientas, opción Diseño de formularios.A continuación describiremos los distintos botones que pertenecen a esta barra.El primero permite pasar de una vista a otra, si lo desplegamos podemos elegir entre Vista Diseño la que estamos describiendo ahora, la Vista Formulario que nos presenta los datos del origen del formulario tal como lo tenemos definido en la vista diseño y la Vista Hoja de Datos que ya conocemos, las otras dos vistas no entran en el curso.El botón Guardar nos permite guardar los cambios que vayamos haciendo en el diseño sin salir del formulario.El botón Buscar permite buscar archivos.Después tenemos los botones Imprimir y Vista preliminar (para ver cómo quedará la impresión antes de mandar el formulario a impresora).Luego tenemos los botones Cortar , Copiar , Pegar , y Copiar formato para aplicar estas mismas acciones a los controles de nuestro formulario. Para que Cortar, Copiar y Copiar formato estén activados deberemos previamente seleccionar el/los control/es sobre los que queremos aplicar la acción. Por ejemplo, seleccionar el control a copiar, hacer clic en el botón Copiar, posicionar el cursor en la sección donde queremos dejar la copia y hacer clic sobre el botón Pegar.Los botones Deshacer y Rehacer para deshacer las últimas acciones realizadas por si nos hemos equivocado o rehacerlas después de deshacer.Para insertar un hipervínculo tenemos el botón .El siguiente botón hace aparecer y desaparecer el cuadro Lista de campos en el que aparecen todos los campos del origen de datos para que sea más cómodo añadirlos en el área de diseño como veremos más adelante.El botón hace aparecer y desaparecer el cuadro Herramientas en el que aparecen todos los tipos de controles para que sea más cómodo añadirlos en el área de diseño como veremos más adelante.Con el botón Autoformato podemos con un clic cambiar el aspecto de nuestro formulario asignándole un diseño de los que tiene Access predefinidos, son los estilos que aparecen también en el asistente para formularios.Todo formulario tiene asociada una página de código en la que podemos programar ciertas acciones utilizando el lenguaje VBA (Visual Basic para Aplicaciones), se accede a esta página de código haciendo clic sobre el botón .Con el botón hacemos aparecer y desaparecer el cuadro Propiedades del control seleccionado. Si quieres saber más sobre las propiedades del formulario haz clic aquí El botón arranca el generador de expresiones, de macros o de código.Si queremos pasar a la ventana Base de datos tenemos el botón .Para crear una nueva tabla, consulta, formulario, informe, macro, etc... sin salir de nuestro formulario podemos utilizar el botón , al desplegarlo indicaremos qué tipo de objeto queremos crear en la base de datos.Por último podemos acceder a la ayuda de Access haciendo clic en el botón .
Asistente para formularios
 Crear un formulario utilizando el Formulario de Entrada.- El formulario de Entada crea un formulario que visualiza todos los campos y los registros de la tabla o consultas seleccionadas. Cada campo se muestra en una fila diferente con una etiqueta a la izquierda. Para hacer esto es necesario:
Crear un formulario utilizando el Formulario de Entrada.- El formulario de Entada crea un formulario que visualiza todos los campos y los registros de la tabla o consultas seleccionadas. Cada campo se muestra en una fila diferente con una etiqueta a la izquierda. Para hacer esto es necesario:-En la ventana de la base de datos, elegir la ficha Tablas o Consultas.
-Hacer click en la tabla o en la consulta sobre la cual deseamos que se base el formulario o bien abrir la tabla o la consulta en cualquier vista.
-Hacer click sobre la flecha junto al botón Nuevo objeto de la barra de herramientas, y después hacer click nuevamente sobre Formulario de inicio.
Crear un formulario con un asistente.- Para ello deberemos:
-En la venta de la base de datos, elegir la ficha Formularios y hacer click sobre el botón nuevo.
-En la ventana de diálogo Nuevo Formulario, escoger el asistente que se desee utilizar. A la izquierda de la ventana de diálogo aparecerá una descripción del asistente.
-Hacer click en el nombre de la tabla o de la consulta que incluye los datos sobre los cuales desea que se base el formulario.
-Pulsar Aceptar.
Si ha escogido la opción Asistente para Formularios, Asistente para Gráficos o Asistente para Tablas Dinámicas, siga las indicaciones que aparecen en la ventana de diálogo del Asistente.
Formularios
Los formularios constituyen pantallas para la entrada y presentación de informaciones. El layout de estas pantallas es determinado por el proyectista de la Base de Datos y puede comprender alguna sofisticación tal como el uso se colores, letras de diversos tipos y tamaños, figuras, botones, etc. En los formularios es posible presentar resultados de cálculos y efectuar consistencias sobre datos alimentados. Eventualmente se puede imprimir un formulario a pesar de que el Access posee un recurso específico para la presentación de informaciones impresas Informes.Existen tres tipos importantes de formularios: de columnas, tabular y subformularios. En general es posible crear rápidamente un formulario relativamente padronizado sobre los cuales si el proyectista lo desea, es posible hacer ajustes. La secuencia de pasos para la creación de un formulario a través del asistente es la siguiente:
En la ventana Base de Datos, seleccionar Formularios y picar el botón Nuevos.
Elegir la opción Asistente de formulario.
Elegir la tabla o consulta para la cual el formulario será desarrollado.
Seguir las indicaciones dadas por las ventanas presentadas por el sistema.
Para generar un formulario rápidamente en el formato padrón basta elegir el asistente para autoformularios de columnas, tabular u hoja de datosAl final de este proceso se puede inspeccionar el formulario generado en la ventana de diseño o en la ventana de formulario con los datos de la tabla o consulta. Accesoriamente se puede inspeccionar esa tabla o consulta en el formato padrón de la hoja de datos, basta accionar los botones correspondientes en la barra de herramientas en la parte superior de la pantalla. La figura 5.1 muestra el formulario generado para el PADRÓN DE EMPLEADOS.

Borrado de relaciones


Crear relacion
En Access podemos crear relaciones localizadas, utilizadas en una consulta especifica, o relaciones globales que posiblemente tendrán un uso más general. Relaciones de uso localizado serán vistas mas adelante en el capítulo referente a consultas.Las Relaciones de uso general son útiles porque pueden ser usadas automáticamente en nuevas consultas, facilitan la generación de subformularios y subinformes y permiten un cierto grado de protección en operaciones de actualización al imponerse la integridad referencial para las relaciones como será visto mas adelante.La creación y edición de relaciones es hecha en la ventana Relaciones como muestra la figura 2.1. En esta ventana se muestra el diagrama de relaciones entre las tablas. Para cada tabla son mostrados sus campos y líneas de asociación con campos de otras tablas. Estas líneas representan las relaciones.

Para exhibir la ventana Relaciones, se pica en el botón Relaciones de la barra de herramientas de la ventana Base de Datos. En respuesta aparece la ventana acompañada de la ventana de diálogo Mostrar tabla. Si el diálogo no aparece, basta cliquear el botón Mostrar tabla en la barra de herramientas. En el caso fueron adicionadas tres tablas anteriormente construidas. Las tablas adicionales pueden ser arrastradas y redimensionadas hasta que queden visualmente legibles.Para crear una relación entre el PADRÓN DE DEPARTAMENTOS y el PADRÓN DE EMPLEADOS, picar sobre el campo Sigla del departamento en la tabla PADRÓN DE DEPARTAMENTOS y se arrastra asta el campo Sigla del departamento en la tabla PADRÓN DE EMPLEADOS. En respuesta surge la ventana de diálogo de relaciones (figura 2.3.) Para que sean provistas mas especificaciones sobre la ligazón en cuestión. En el caso que se desee alterar posteriormente estas especificaciones basta dar un doble clic sobre la línea de unión, esto hace aparecer la ventana de diálogo relaciones.En el caso que se desee Exigir la integridad referencial para imposibilitar el empadronamiento de empleados en departamentos inexistentes en el PADRÓN DE DEPARTAMENTOS. Al activar esta opción pasa a ser necesario especificar también cual es el tipo de relación El tipo uno a varios ya aparece seleccionado porque es el padrón del Access. Además de eso, es necesario indicar si desea guardar el layout de esta ventana. Conviene guardarlo si una nueva distribución de las tablas fuera visualmente mas adecuada. Se debe observar que el diseño de las relaciones indica si él es del tipo uno a varios (algoritmo 1 y símbolo de infinito 8) o un a uno (algoritmo 1). Los bordes más gruesos de la línea de unión indican que la integridad referencial fue impuesta por la relación.
Vista de diseño
Vista diseño.- En la venta se muestra la tabla que se abre. Se debe seleccionar la tabla o la consulta (o ambas) que interesa en la ficha respectiva haciendo click sobre el botón Añadir y finalmente pulsando sobre Cerrar. Para seleccionar más voces en un orden suelto, haga click manteniendo pulsada la tecla Ctrl. Para seleccionar todas las voces, haga click sobre la primera y después sobre la última, manteniendo pulsada la tecla Mayús., o bien haga click en la primera y arrastre.
 En la venta Consultas de selección aparecerá una lista de campos. Se puede hacer click sobre el nombre de campo y arrastrarlo a la fila inferior llamada Campo. Cada columna contiene las informaciones relativas al campo influido en la consulta. Para agregar más campos es suficiente con seleccionar los campos deseados manteniendo pulsada la tecla Ctrl y después arrastrarlos todos juntos a la cuadrícula QBE (consultas por ejemplo: Query By Example). Para añadir todos los campos juntos, se debe seleccionar el asterisco situado en la parte superior de la lista de los campos y arrastrarlo hasta la cuadrícula. Si se han seleccionado más tablas, se podrán ver las líneas que las unen (join) y que nos muestran de qué modo un registro de una tabla está vinculado con el registro de otra.Clases de vistas de una Consulta.- La ventana consulta dispone de tres tipos de vistas:-Diseño: para crear una consulta o modificar una ya existente. En tal caso, dispone de herramientas gráficas para crear la consulta.-Hoja de datos: para examinar los datos extraídos de la consulta.
En la venta Consultas de selección aparecerá una lista de campos. Se puede hacer click sobre el nombre de campo y arrastrarlo a la fila inferior llamada Campo. Cada columna contiene las informaciones relativas al campo influido en la consulta. Para agregar más campos es suficiente con seleccionar los campos deseados manteniendo pulsada la tecla Ctrl y después arrastrarlos todos juntos a la cuadrícula QBE (consultas por ejemplo: Query By Example). Para añadir todos los campos juntos, se debe seleccionar el asterisco situado en la parte superior de la lista de los campos y arrastrarlo hasta la cuadrícula. Si se han seleccionado más tablas, se podrán ver las líneas que las unen (join) y que nos muestran de qué modo un registro de una tabla está vinculado con el registro de otra.Clases de vistas de una Consulta.- La ventana consulta dispone de tres tipos de vistas:-Diseño: para crear una consulta o modificar una ya existente. En tal caso, dispone de herramientas gráficas para crear la consulta.-Hoja de datos: para examinar los datos extraídos de la consulta.
Crear una Consulta

Consultas
Uso de las consultas.- La funcionalidad de una base de datos se encuentra en su capacidad de ver los datos deseados organizados en base a un cierto orden. Una consulta es una herramienta que consiste en poder solicitar los datos memorizados. Las más frecuentes son las de selección que consisten en ver los datos de las tablas, analizarlos y, eventualmente, modificarlos. Los datos solicitados se visualizan en una Dynaset, que muestra un conjunto dinámico de datos procedentes de una o más tablas. Existe la posibilidad de agregar y modificar los datos en el campo del Dynaset, así como en una tabla. Las modificaciones tendrán efecto sobre las tablas de origen de la misma base de datos.Con las consultas se puede:-Elegir determinados campos de una tabla-Elegir los registros (por ejemplo, las personas nacidas en un determinado año)-Ordenar los registros (por ejemplo, en orden alfabético ascendente o descendente)-Ejecutar cálculos (campos calculados) para, por ejemplo, crear un campo que multiplique el precio por la cantidad existente y que después memorice el resultado.
Propiedades de los campos
Solicitud de introducción de datos en un campo.- Si se desea que un campo contenga un valor para cada informe, se debe seleccionar la propiedad "Indexado" del campo "Sí" en Vista Diseño. De este modo impedirá la memorización de un valor Nulo en el campo. Si se pretende guardar un informe que no contenga ningún valor en un campo considerado necesario, aparecerá un mensaje y no se accederá a guardar el informe hasta que no se haya introducido el valor en el campo.Introducir un nuevo campo en una tabla ya existente.- Para realizar este paso debemos abrir la tabla en Vista Diseño y hacer click en el campo en que se desea introducir algo y después utilizar el comando Filas del menú Insertar. Más tarde asignaremos el nombre deseado al nuevo campo. Para eliminar un campo, es suficiente con seleccionarlo y eligir el comando Eliminar filas del menú Edición.Base de datos vinculadas y la clave principal.- Access funciona de un modo más eficaz si se define una clave principal que consiste en un campo (o más) que identifica de modo unívoco cada uno de los informes de la tabla. A menudo, como clave primaria se utiliza un número o código de identificación (Id) dado que este tipo de valores siempre es diferente para cada informe (no se puede, por ejemplo, utilizar el nombre porque no es unívoco). Cuando se guarda una tabla sin haber especificado la clave primaria, se pregunta si desea crear una. Eligiendo "Sí", se creará utilizando el campo Id.
martes, 3 de noviembre de 2009
Modificar tablas de datos
Abrir la base de datos donde se encuentra la tabla a modificar, en el caso de que no lo estuviera.
Hacer clic derecho sobre la tabla que queremos modificar, seleccionar Vista Diseño en el menú contextual:
 Aparecerá la ventana de diseño de tablas estudiada en la unidad temática anterior.
Aparecerá la ventana de diseño de tablas estudiada en la unidad temática anterior.
Para modificar la definición de un campo, posicionar el cursor sobre el campo a modificar y realizar las sustituciones necesarias.
Para añadir un nuevo campo,
ir al final de la tabla y escribir la definición del nuevo campo,
o bien,
situarse en uno de los campos ya creados y hacer clic en el botón de la pestaña Diseño, en este último caso el nuevo campo se insertará delante del que estamos posicionados.
Para eliminar un campo,
posicionarse en el campo y hacer clic en el botón de la pestaña Diseño.
o bien,
seleccionar toda la fila correspondiente al campo haciendo clic en su extremo izquierdo y cuando esté remarcada pulsar la tecla Supr o Del.
Se borrará el campo de la definición de la tabla y los datos almacenados en el campo también desaparecerán.
Introducir y modificar datos en una tabla.
Para introducir datos en una tabla, podemos elegir entre:
Hacer doble clic sobre el nombre de la tabla en el Panel de Exploración.
Desde el Panel de Exploración hacer clic derecho sobre la tabla a rellenar y seleccionar la opción  en el menú contextual.
en el menú contextual.
Si estamos en la vista de Diseño de tabla, hacer clic sobre el botón Vistas de objeto y elegir Vista Hoja de datos en la pestaña Inicio o diseño.
 En los tres casos aparecerá la ventana Hoja de datos:
En los tres casos aparecerá la ventana Hoja de datos:  Cada fila nos sirve para introducir un registro.
Cada fila nos sirve para introducir un registro.Escribir el valor del primer campo del registro.
Pulsar INTRO para ir al segundo campo del registro.
Cuando terminamos de introducir todos los campos del primer registro, pulsar INTRO para introducir los datos del segundo registro.
En el momento en que cambiamos de registro, el registro que estabamos introduciendo se almacenará, no es necesario guardar los registros de la tabla.
Hacer clic sobre el botón Cerrar para terminar con dicha tabla.
Si lo que queremos es borrar un registro entero:
Seleccionar el registro a eliminar haciendo clic sobre el cuadro de la izquierda del registro.
El registro quedará seleccionado.
Pulsar la tecla SUPR del teclado o haz clic en el boton Eliminar que se encuentra en el panel Registros de la pestaña Inicio.

Si queremos cambiar algo de la estructura de la tabla, tenemos que pasar a la Vista Diseño haciendo clic sobre el botón de Vista de objeto de la pestaña Inicio.

Tablas de datos

El botón Tabla abre la Vista Hoja de datos, consiste en introducir directamente los datos en la tabla y según el valor que introduzcamos en la columna determinará el tipo de datos que tiene la columna.
Vista diseño es el método que detallaremos en esta unidad didáctica
Plantillas de tabla crea una tabla de entre un listado que tiene predefinido, abre una tabla de este tipo y sólo tendrás que rellenarla con sus datos.
Listas de SharePoint consiste en crear un objeto compatible con un sitio SharePoint desde el que podrás compartir los datos almacenados en la lista o tabla con otras personans con acceso al mismo sitio.
Explicaremos a continuación la forma de crear una tabla en vista diseño. Este método consiste en definir la estructura de la tabla, es decir, definir las distintas columnas que esta tendrá y otras consideraciones como claves, etc...
Otra forma rápida de llegar a la vista Diseño es seleccionando la vista desde la pestaña Hoja de datos, o haciendo clic en el botón de Vista de Diseño en la barra de estado:
 Aparecerá la vista de Diseño de la tabla:
Aparecerá la vista de Diseño de la tabla:
En la pestaña tenemos el nombre de la tabla (como todavía no hemos asignado un nombre a la tabla, Access le ha asignado un nombre por defecto Tabla1).
A continuación tenemos la rejilla donde definiremos las columnas que componen la tabla, se utiliza una línea para cada columna, así en la primera línea (fila) de la rejilla definiremos la primera columna de la tabla y así sucesivamente.
En la parte inferior tenemos a la izquierda dos pestañas (General y Búsqueda) para definir propiedades del campo es decir características adicionales de la columna que estamos definiendo.
Y a la derecha tenemos un recuadro con un texto que nos da algún tipo de ayuda sobre lo que tenemos que hacer, por ejemplo en este nomento el cursor se encuentra en la primera fila de la rejilla en la columna Nombre del campo y en el recuadro inferior derecho Access nos indica que el nombre de un campo puede tener hasta 64 caracteres.
Vamos rellenando la rejilla definiendo cada una de las columnas que compondrá la tabla:

A continuación pulsar la tecla INTRO para ir a la tercera columna de la rejilla.
Esta tercera columna no es obligatorio utilizarla ya que únicamente sirve para introducir un comentario, normalmente una descripción del campo de forma que la persona que tenga que introducir datos en la tabla sepa qué debe escribir ya que este cometario aparecerá en la barra de estado de la hoja de datos.
Repetir el proceso hasta completar la definición de todos los campos (columnas) de la tabla.
El generador de campos
Aparecerá la ventana de diseño de tablas estudiada en la unidad temática anterior.
Para modificar la definición de un campo, posicionar el cursor sobre el campo a modificar y realizar las sustituciones necesarias.
Para añadir un nuevo campo,
ir al final de la tabla y escribir la definición del nuevo campo,
o bien,
situarse en uno de los campos ya creados y hacer clic en el botón de la pestaña Diseño, en este último caso el nuevo campo se insertará delante del que estamos posicionados.
Para eliminar un campo,
posicionarse en el campo y hacer clic en el botón de la pestaña Diseño.
o bien,
seleccionar toda la fila correspondiente al campo haciendo clic en su extremo izquierdo y cuando esté remarcada pulsar la tecla Supr o Del.
Se borrará el campo de la definición de la tabla y los datos almacenados en el campo también desaparecerán.
Clave principal
Antes de guardar la tabla tendremos que asignar una clave principal.
La clave principal proporciona un valor único para cada fila de la tabla y nos sirve de identificador de registros de forma que con esta clave podamos saber sin ningún tipo de equivocación el registro al cual identifica. No podemos definir más de una clave principal, pero podemos tener una clave principal compuesta por más de un campo.
Para asignar una clave principal a un campo, seguir los siguientes pasos:
Hacer clic sobre el nombre del campo que será clave principal.
Hacer clic sobre el botón Clave principal en el marco Herramientas de la pestaña Diseño.
 A la izquierda del nombre del campo aparecerá una llave indicándonos que dicho campo es la clave principal de la tabla.
A la izquierda del nombre del campo aparecerá una llave indicándonos que dicho campo es la clave principal de la tabla.
Asistente para busquedas
En algunas ocasiones, el valor a introducir en una columna no puede ser cualquiera sino que está extraido de una lista de valores válidos para ese campo. Por ejemplo un campo Sexo con los valores H o M, un campo Provincia con los valores (Alava, Albacete, Alicante, etc...). Esta lista de valores puede ser una lista de valores fijos que definamos nosotros (sería el caso del campo sexo) o también puede ser una lista de valores extraidos de una tabla existente en nuestra base de datos (podría ser el caso del campo Provincia si tenemos una tabla de provincias).
En Access podemos definir esta lista de valores válidos de una forma cómoda y rápida utilizando el Asistente para búsquedas.
Para arrancar este asistente hay que posicionarse en la ventana de diseño de tabla sobre el tipo de datos del campo que va a contener los datos extraidos de la lista y seleccionar el tipo Asistente para búsquedas.
A continuación aparece la primera pantalla del asistente donde nos pide si queremos obtener los valores de una tabla o consulta o si queremos escribir los valores.

martes, 27 de octubre de 2009
Elementos basicos de Microsoft Access
La pantalla inicial
Al iniciar Access aparece una pantalla inicial como ésta, vamos a ver sus componentes fundamentales. Así conoceremos los nombres de los diferentes elementos y será más fácil entender el resto del curso. La pantalla que se muestra a continuación (y en general todas las de este curso) puede no coincidir exactamente con la que ves en tu ordenador, ya que cada usuario puede decidir qué elementos quiere que se vean en cada momento, como veremos más adelante.

Las barras
La barra de Título

La barra de título contiene el nombre del programa y del archivo con el que estamos trabajando en el momento actual.
En el extremo de la derecha están los botones para minimizar, maximizar/restaurar y cerrar.
La barra de Acceso rápido

La barra de acceso rápido contiene las operaciones más habituales de Access como Guardar , Imprimir o Deshacer .
Esta barra puede personalizarse para añadir todos los botones que quieras. Para ello haz clic en la flecha desplegable de la derecha y aparecerán los comandos más frecuentes para elegir.
Pulsando en Más comandos se abrirá un cuadro de diálogo desde donde podrás añadir otras acciones que iremos viendo a lo largo del curso:
La Banda de Opciones

La banda de opciones contiene todas las opciones del programa agrupadas en pestañas. Al hacer clic en Crear, por ejemplo, veremos las operaciones relacionadas con la creación de los diferentes elementos que se pueden crear en Access.
Todas las operaciones se pueden hacer a partir de estos menús. Pero las más habituales podríamos añadirlas a la barra de acceso rápido como hemos visto en el punto anterior.
En algunos momentos algunas opciones no estarán disponibles, las reconocerás porque tienen un color atenuado.
Las pestañas que forman la banda pueden ir cambiando según el momento en que te encuentres cuando trabajes con Access. Está diseñada para mostrar solamente aquellas opciones que te serán útiles en cada pantalla.
Pulsando la tecla ALT entraremos en el modo de acceso por teclado. De esta forma aparecerán pequeños recuadros junto a las pestañas y opciones indicando la tecla (o conjunto de teclas) que deberás pulsar para acceder a esa opción sin la necesidad del ratón.

Las opciones no disponibles en el momento actual se muestran semitransparentes.
Para salir del modo de acceso por teclado vuelve a pulsar la tecla ALT.
Si haces doble clic sobre cualquiera de las pestañas, la barra se minimizará para ocupar menos espacio.
De esta forma sólo muestra el nombre de las pestañas y las opciones quedarán ocultas.
Las opciones volverán a mostrarse en el momento en el que vuelvas a hacer clic en cualquier pestaña.
La barra de estado
La barra de estado se encuentra en la parte inferior de la pantalla y contiene indicaciones sobre el estado de la aplicación, proporciona distinta información según la pantalla en la que estemos en cada momento.
Por ejemplo aquí nos indica que tenemos la tecla de teclado numérico pulsada (Bloq Num), que estamos en la vista Hoja de datos y podemos cambiar la vista a Hoja de datos, Tabla dinámica, Gráfico dinámico y Diseño con los cuatro botones que aparecen a la derecha.
Conceptos básicos de Access 2007
Base de datos.
Una base de datos es un conjunto de datos que están organizados para un uso determinado y el conjunto de los programas que permiten gestionar estos datos es lo que se denomina Sistema Gestor de Bases de Datos.
Las bases de datos de Access 2007 tienen la extensión .ACCDB para que el ordenador las reconozca como tal.
Casi todos los sistemas de gestión de base de datos modernos almacenan y tratan la información utilizando el modelo de gestión de bases de datos relacional.
En un sistema de base de datos relacional, los datos se organizan en Tablas.
Las tablas almacenan información sobre un tema como pueden ser los clientes de una empresa, o los pedidos realizados por cada uno de ellos; las tablas se relacionan de forma que a partir de los datos de la tabla de clientes podamos obtener información sobre los pedidos de éstos.
Tablas de datos.
Una tabla de datos es un objeto que se define y utiliza para almacenar los datos. Una tabla contiene información sobre un tema o asunto particular, como pueden ser como hemos visto antes, clientes o pedidos.
Las tablas contienen campos que almacenan los diferentes datos como el código del cliente, nombre del cliente, dirección,...
Y al conjunto de campos para un mismo objeto de la tabla se le denomina registro o fila, así todos los campos de un cliente forman un registro, todos los datos de otro cliente forman otro registro.
Consultas.
Una consulta es un objeto que proporciona una visión personal de los datos almacenados en las tablas ya creadas.
Existen varios tipos de consultas para seleccionar, actualizar, borrar datos,..., pero en principio se utilizan para extraer de las tablas los datos que cumplen ciertas condiciones.
Por ejemplo, podríamos crear una consulta para obtener todos los datos de los clientes cuyo código postal sea 46625.
Formularios.
Un formulario es el objeto de Access 2007 diseñado para la introducción, visualización y modificación de los datos de las tablas.
Existen diferentes tipos de formularios pero los que más se utilizan tienen la forma de pestañas de datos para la introducción por ejemplo de los diferentes clientes de la tabla CLIENTES.
Informes.
Un informe es el objeto de Access 2007 diseñado para dar formato, calcular, imprimir y resumir datos seleccionados de una tabla.
Generalmente se utiliza para presentar los datos de forma impresa.
Páginas.
Una página de acceso a datos es un tipo especial de página Web diseñada para ver datos y trabajar con ellos desde Internet o desde una intranet. Este tema lo trataremos en otro curso más avanzado.
Macros.
Una macro es el objeto de Access 2007 que define de forma estructurada las acciones que el usuario desea que Access realice en respuesta a un evento determinado.
Por ejemplo, podríamos crear una macro para que abra un informe en respuesta a la elección de un elemento de un formulario.
Módulos.
Un módulo es el objeto de Access 2007 que contiene procedimientos personales que se codifican utilizando Visual Basic.
Realmente se trata de programación con Access.
Crear una base de datos
Para crear una nueva base de datos debemos:
Hacer clic sobre la opción Nuevo del Botón de Office (haciendo clic en el icono de Office en la parte superior izquierda de la pantalla) que aparece a la derecha de la pantalla.
Selecciona la opción Base de datos en blanco.
En la parte inferior también podrás seleccionar una plantilla para crear una nueva base de datos basada en ella.
Para seleccionar la carpeta donde guardar el archivo puedes hacer clic en el botón Buscar u
 bicación .
bicación .Observa como en el recuadro inferior aparecen las distintas subcarpetas de la carpeta seleccionada.
Hacer doble clic sobre la carpeta donde guardaremos el archivo.
Hacer clic sobre el botón Aceptar.
Se cerrará el cuadro de diálogo y volverás a la pantalla de Introducción a Microsoft Office Access.
En el cuadro de texto Nombre de archivo aparecerá la ruta y el nombre que escogiste.
Pulsar el botón Crear para crear la base de datos.
Automáticamente se creará nuestra nueva base de datos a la cual Access asignará la extensión .ACCDB.
Por defecto, Access abrirá una nueva tabla para que puedas empezar a rellenar sus datos.

Si observas esta ventana, a la izquierda aparece el Panel de Exploración, desde donde podremos seleccionar todos los objetos que sean creados dentro de la base de datos.
En principio sólo encontraremos el de Tabla1 pues es el que Access creará por defecto.
Puedes ocultarlo haciendo clic en el botón Ocultar .
Desplegando la cabecera del panel puedes seleccionar qué objetos mostrar y de qué forma.