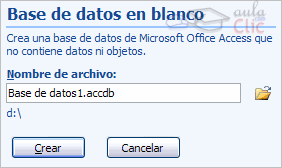La pantalla inicial
Al iniciar Access aparece una pantalla inicial como ésta, vamos a ver sus componentes fundamentales. Así conoceremos los nombres de los diferentes elementos y será más fácil entender el resto del curso. La pantalla que se muestra a continuación (y en general todas las de este curso) puede no coincidir exactamente con la que ves en tu ordenador, ya que cada usuario puede decidir qué elementos quiere que se vean en cada momento, como veremos más adelante.

Las barras
La barra de Título

La barra de título contiene el nombre del programa y del archivo con el que estamos trabajando en el momento actual.
En el extremo de la derecha están los botones para minimizar, maximizar/restaurar y cerrar.
La barra de Acceso rápido

La barra de acceso rápido contiene las operaciones más habituales de Access como Guardar , Imprimir o Deshacer .
Esta barra puede personalizarse para añadir todos los botones que quieras. Para ello haz clic en la flecha desplegable de la derecha y aparecerán los comandos más frecuentes para elegir.
Pulsando en Más comandos se abrirá un cuadro de diálogo desde donde podrás añadir otras acciones que iremos viendo a lo largo del curso:
La Banda de Opciones

La banda de opciones contiene todas las opciones del programa agrupadas en pestañas. Al hacer clic en Crear, por ejemplo, veremos las operaciones relacionadas con la creación de los diferentes elementos que se pueden crear en Access.
Todas las operaciones se pueden hacer a partir de estos menús. Pero las más habituales podríamos añadirlas a la barra de acceso rápido como hemos visto en el punto anterior.
En algunos momentos algunas opciones no estarán disponibles, las reconocerás porque tienen un color atenuado.
Las pestañas que forman la banda pueden ir cambiando según el momento en que te encuentres cuando trabajes con Access. Está diseñada para mostrar solamente aquellas opciones que te serán útiles en cada pantalla.
Pulsando la tecla ALT entraremos en el modo de acceso por teclado. De esta forma aparecerán pequeños recuadros junto a las pestañas y opciones indicando la tecla (o conjunto de teclas) que deberás pulsar para acceder a esa opción sin la necesidad del ratón.

Las opciones no disponibles en el momento actual se muestran semitransparentes.
Para salir del modo de acceso por teclado vuelve a pulsar la tecla ALT.
Si haces doble clic sobre cualquiera de las pestañas, la barra se minimizará para ocupar menos espacio.
De esta forma sólo muestra el nombre de las pestañas y las opciones quedarán ocultas.
Las opciones volverán a mostrarse en el momento en el que vuelvas a hacer clic en cualquier pestaña.
La barra de estado
La barra de estado se encuentra en la parte inferior de la pantalla y contiene indicaciones sobre el estado de la aplicación, proporciona distinta información según la pantalla en la que estemos en cada momento.
Por ejemplo aquí nos indica que tenemos la tecla de teclado numérico pulsada (Bloq Num), que estamos en la vista Hoja de datos y podemos cambiar la vista a Hoja de datos, Tabla dinámica, Gráfico dinámico y Diseño con los cuatro botones que aparecen a la derecha.
Conceptos básicos de Access 2007
Base de datos.
Una base de datos es un conjunto de datos que están organizados para un uso determinado y el conjunto de los programas que permiten gestionar estos datos es lo que se denomina Sistema Gestor de Bases de Datos.
Las bases de datos de Access 2007 tienen la extensión .ACCDB para que el ordenador las reconozca como tal.
Casi todos los sistemas de gestión de base de datos modernos almacenan y tratan la información utilizando el modelo de gestión de bases de datos relacional.
En un sistema de base de datos relacional, los datos se organizan en Tablas.
Las tablas almacenan información sobre un tema como pueden ser los clientes de una empresa, o los pedidos realizados por cada uno de ellos; las tablas se relacionan de forma que a partir de los datos de la tabla de clientes podamos obtener información sobre los pedidos de éstos.
Tablas de datos.
Una tabla de datos es un objeto que se define y utiliza para almacenar los datos. Una tabla contiene información sobre un tema o asunto particular, como pueden ser como hemos visto antes, clientes o pedidos.
Las tablas contienen campos que almacenan los diferentes datos como el código del cliente, nombre del cliente, dirección,...
Y al conjunto de campos para un mismo objeto de la tabla se le denomina registro o fila, así todos los campos de un cliente forman un registro, todos los datos de otro cliente forman otro registro.
Consultas.
Una consulta es un objeto que proporciona una visión personal de los datos almacenados en las tablas ya creadas.
Existen varios tipos de consultas para seleccionar, actualizar, borrar datos,..., pero en principio se utilizan para extraer de las tablas los datos que cumplen ciertas condiciones.
Por ejemplo, podríamos crear una consulta para obtener todos los datos de los clientes cuyo código postal sea 46625.
Formularios.
Un formulario es el objeto de Access 2007 diseñado para la introducción, visualización y modificación de los datos de las tablas.
Existen diferentes tipos de formularios pero los que más se utilizan tienen la forma de pestañas de datos para la introducción por ejemplo de los diferentes clientes de la tabla CLIENTES.
Informes.
Un informe es el objeto de Access 2007 diseñado para dar formato, calcular, imprimir y resumir datos seleccionados de una tabla.
Generalmente se utiliza para presentar los datos de forma impresa.
Páginas.
Una página de acceso a datos es un tipo especial de página Web diseñada para ver datos y trabajar con ellos desde Internet o desde una intranet. Este tema lo trataremos en otro curso más avanzado.
Macros.
Una macro es el objeto de Access 2007 que define de forma estructurada las acciones que el usuario desea que Access realice en respuesta a un evento determinado.
Por ejemplo, podríamos crear una macro para que abra un informe en respuesta a la elección de un elemento de un formulario.
Módulos.
Un módulo es el objeto de Access 2007 que contiene procedimientos personales que se codifican utilizando Visual Basic.
Realmente se trata de programación con Access.
Crear una base de datos
Para crear una nueva base de datos debemos:
Hacer clic sobre la opción Nuevo del Botón de Office (haciendo clic en el icono de Office en la parte superior izquierda de la pantalla) que aparece a la derecha de la pantalla.
Selecciona la opción Base de datos en blanco.
En la parte inferior también podrás seleccionar una plantilla para crear una nueva base de datos basada en ella.
Para seleccionar la carpeta donde guardar el archivo puedes hacer clic en el botón Buscar u
 bicación .
bicación .Observa como en el recuadro inferior aparecen las distintas subcarpetas de la carpeta seleccionada.
Hacer doble clic sobre la carpeta donde guardaremos el archivo.
Hacer clic sobre el botón Aceptar.
Se cerrará el cuadro de diálogo y volverás a la pantalla de Introducción a Microsoft Office Access.
En el cuadro de texto Nombre de archivo aparecerá la ruta y el nombre que escogiste.
Pulsar el botón Crear para crear la base de datos.
Automáticamente se creará nuestra nueva base de datos a la cual Access asignará la extensión .ACCDB.
Por defecto, Access abrirá una nueva tabla para que puedas empezar a rellenar sus datos.

Si observas esta ventana, a la izquierda aparece el Panel de Exploración, desde donde podremos seleccionar todos los objetos que sean creados dentro de la base de datos.
En principio sólo encontraremos el de Tabla1 pues es el que Access creará por defecto.
Puedes ocultarlo haciendo clic en el botón Ocultar .
Desplegando la cabecera del panel puedes seleccionar qué objetos mostrar y de qué forma.